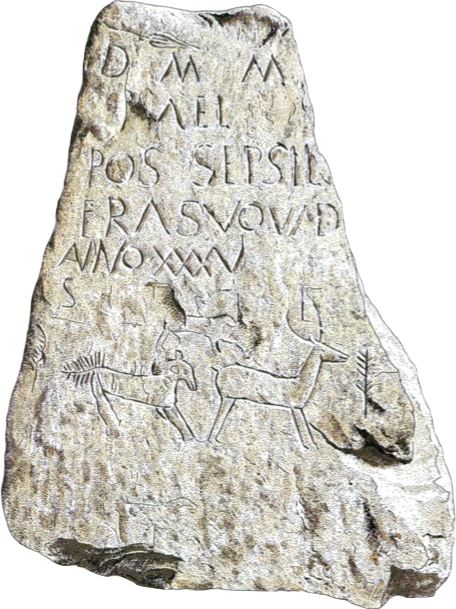FEBRERO, 2021. TRABAJO 5: NUEVO ARTÍCULO.
Se recuerda que los nuevos artículos han de estar constituidos por
- Una entrada.
- Una imagen en formato JPEG que no pese más de 1 mega, correctamente identificada al pie: motivo, autor, fecha (si procede).
- Identificación correcta de la fuente o autoría, en modo “párrafo de texto”, como nota al pie de la entrada. Ayuda: ¿Cómo se cita una fuente? y ¿Qué se pone al pie de la entrada?. En cualquier caso, en todos los medios o referencias debe incluirse título, autoría, editorial, revista o portal de Internet del que están obtenidos los datos o imágenes, y fecha de la consulta.
- Además, ahora hay que incluir los correspondientes enlaces a la página de «Proyecto», es decir, la «entrada» vuestra en la que aparecen los enlaces a cada artículo del tema o proyecto de investigación.
ENERO, 2021. TRABAJO 4. CREAR PÁGINA DE «PROYECTO»
- Página de inicio: cada alumno habrá de editar una página personal de inicio, que será una «entrada» específica como las demás, de acuerdo con el siguiente modelo: La escuela de Abiegos
- En esa página irá situando las publicaciones ya realizadas sobre el tema o campo de su investigación, con bloques que contendrán un Encabezado, una descripción muy breve y un botón de «leer más», como los que aparecen en el modelo de ejemplo La escuela de Abiegos
- Al final de cada «artículo» hay que editar un botón que permita retornar a la página de inicio de cada campo de investigación. Continúa leyendo bajo las «Instrucciones paso a paso»
Continúa leyendo bajo las «Instrucciones paso a paso»
Instrucciones
paso a paso
- Abre una nueva pestaña antes de editar tu «Entrada propia de Inicio» y poder tener a mano las instrucciones en ésta.
- En tu pestaña, Añadir una nueva entrada como «Portada» o página propia de inicio (se añade como las demás entradas)
- Poner el título del conjunto de las investigaciones o artículos. Buscad un nombre general, que identifique el campo de vuestra investigación.
- Bajo el título, poned una imagen como la de Don Quijote que tenéis en esta página. Es necesario tener localizada una imagen apaisada, con las proporciones (ancho-alto) similares a la de Don Quijote, o bien una imagen de otras proporciones pero que permita editar un bloque como el de Don Quijote. Ruta: añadir bloque (clic en el «+»)/Fondo/Subir o Elegir de la Biblioteca/Cambiar la alineación/Ancho amplio/Escribe el título (sobre la imagen, y modifica el tamaño de letra. No repitas el título del campo de investigación, sino complétalo con un subtítulo)
Escribe un subtítulo sobre la imagen de tu página y ajusta la letra
(La letra de arriba está a 50 puntos. Ésta es la predeterminada)
(Si pinchas en la imagen, a la derecha te aparece con un punto en el medio que puedes emplear para seleccionar la parte que quieres que se muestre)
- Ahora hay que añadir un bloque nuevo con dos columnas. El número de columnas aparece sugerido después de hacer clic en el bloque «Columnas». Elegid las dos que son iguales. También se puede modificar después, desde la barra de herramientas de la derecha, fuera del editor principal.
- Ruta: añadir bloque/Columnas (elegid la plantilla de dos)/Cambiar la alineación/Ancho amplio (hacer clic)
- Tendría que aparecer algo parecido a lo que viene a continuación, pero debéis seguir leyendo para averiguar cómo se hace.
Tít art 1(H2)
Texto en tamaño normal de dos líneas con un subtítulo relativo a uno de los artículos
- Este grupo de bloques se consigue definiendo, primeramente, una de las columnas, la de la izquierda, para clonar el grupo o duplicarlo después, con el fin de no trabajar varias veces sobre lo mismo en el resto de las columnas o módulos. El ejemplo de arriba se consigue así:
- (Añadir) Bloque «Encabezado» en tamaño H2, con el Título del artículo 1.
- (Añadir) Bloque «Párrafo» con tamaño predeterminado explicando de qué va el artículo en dos líneas.
- (Añadir) Bloque «Botón», con el texto «Leer más» y enlazarlo más tarde con el artículo correspondiente.
- Agrupar los tres bloques para que funcionen como «Grupo»
- Una vez agrupados, en el editor de la derecha, determinar color «Blanco» para el fondo del grupo (para el fondo, no para las letras ni para cada uno de los módulos, sino para el «grupo»).
- Hecho todo esto, se puede duplicar el grupo, para enlazar después cada botón con cada uno de los artículos realizados sobre el mismo campo. Sustituid los textos de cada grupo y los enlaces para que cada «Grupo» apunte a la entrada apropiada.
- Poned en cada entrada un botón de retorno que apunte a la «Entrada-Portada» o página principal vuestra.