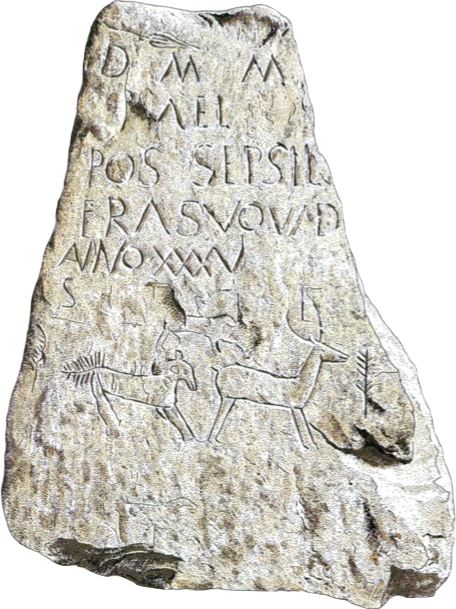Micromanual para editar contenido
MICROMANUAL PARA SUBIR CONTENIDOS CON PLANTILLA. Versión 1
Word Press es el editor de contenido que empleamos.
Pasos:
1º. Entrar al sitio web como visitante: https://investiga.puenteromano.net Cualquier persona puede visitar la web y los contenidos publicados, por lo que hay que ser muy cuidadosos con lo que se escribe y publica.
2º Enlace para editar: https://investiga.puenteromano.net/wp-login
Antes de poder entrar para editar teenéis que estar dados de alta por el profesor, que os asignará un:
- Usuario
- Contraseña
- El profesor os asignará el perfil de “autor” para que podáis publicar contenido
El Autor puede:
- “publicar” o subir “Entradas” (pequeñas publicaciones)
- subir “Medios” (imágenes, videos, audios, PDFs, Power Points…)
OJO: si se publica una imagen o texto hay que estar seguros de que está libre de derechos o que es nuestra, propia. Otra cosa es enlazar nuestra “entrada” a otros sitios web, aunque hay que ser cuidadosos con los enlaces: no se puede reenviar a nadie a sitios inadecuados).
Cómo editar, actualizar o publicar contenidos.
Para editar hay que entrar como autor, no como visitante simple. Hay que conocer nuestro Nombre de usuario y contraseña para ello. El administrador de la web (el profesor en este caso) es quien da de alta a los nuevos usuarios.
Para entrar a editar contenido en cualquier página de Word Press, hay que seguir esta ruta
https://investiga.puenteromano.net/wp-login, tecleado arriba, en la barra de direcciones.
Una vez dentro del editor aparece una banda negra a la izquierda (el escritorio), otra pequeña banda negra arriba del todo, donde se repite alguna de las herramientas del Escritorio, y el lienzo central, donde van apareciendo bien los contenidos que editamos o bien las tareas que estamos realizando.
En el Escritorio, la banda negra a la izquierda de la pantalla, con varios espacios, figuran las dos pestañas que más vais a emplear:
- Entradas: que es lo que vais a emplear para editar contenido.
- Medios: para subir imágenes, videos, PDFs o Power Points.
- Comentarios. No trabajaremos con ellos. Los vamos a desactivar (se explica más abajo)
_____________________
Trabajando con Entradas (paso a paso):
- Teclear en la barra de direcciones: https://investiga.puenteromano.net/wp-login
- Escritorio
- Entradas/Añadir nueva. Se abre un lienzo limpio, para editar, con una barra de herramientas arriba, muy sencilla, con un signo “+” dentro de un círculo, que es el útil principal de la edición, y a la derecha, un escritorio para aplicarle acciones al documento entero o uno de los bloques. Es el “Escritorio” del artículo, parecido a la barra de herramientas de un editor. Pero volvamos al espacio principal
- Se pone el Título (conviene tenerlo bien pensado, corto, de dos o tres palabras, antes de ponerse a editar. No importa que sea poco preciso, al ser tan corto, pues se puede añadir un subtítulo más pequeño (H1 es el más grande, H2, H3, H4…) en el siguiente párrafo o encabezado.
- Se empieza a editar directamente, como si estuvieseis escribiendo un texto en word. No tengáis miedo: escribid algo para probar. Conviene probar y comprobar qué se puede hacer con el “+” (dentro del círculo) y con los bloques que van apareciendo.
- Los Bloques tienen sus propios botones-herramienta. Hay que familiarizarse con ellos poco a poco, así como con el tipo de bloque que estamos empleando: párrafo (el más común, el más empleado), encabezado (con el rango H1, H2, H3, etc, que son los tamaños de los títulos o encabezados), lista (lista con viñetas o números), imagen (si queremos incrustar una imagen), etc. Hay muchos tipos de bloque, formatos, preformateados o plantillas, etc. De momento, trabajad sólo con encabezados, párrafos, listas e imágenes.
- De vez en cuando, arriba del todo, se hace clic en “Guardar borrador”. Si hacéis clic en “Publicar”, no pasa nada: se puede “cambiar a borrador” en cualquier momento.
- Conviene explorar el editor y hacer pruebas con los diferentes módulos disponibles: citas, imágenes, iconos y botones para enlazar, etc…con el fin de ir conociendo el editor.
- También de vez en cuando se puede comprobar cómo se verá en abierto, en el botón de arriba “Vista previa”. “Vista previa” abre otra ventana, y deja abierta en el navegador la pestaña “Editar entrada”, a la que debéis volver para seguir editando, tanto si cerráis la Vista previa como si la dejáis abierta.
- De momento no subáis aún imágenes, aunque a la derecha, fuera del editor, debajo de la fecha y categorías de la entrada (de momento no las toquéis) aparece una pestaña que se llama “Asignar imagen destacada”, que es donde haremos clic posteriormente, para seleccionar la imagen que aparecerá sobre la Entrada, y también en los resúmenes que publicará el profesor cuando todos los trabajos estén subidos. Aún no la subáis: es preferible tener los medios (imágenes y demás) subidos o localizados en el ordenador.
- Cuando todo esté listo, hay que revisar en la barra de la derecha, fuera del espacio de edición, todas las pestañas. Empezamos desde arriba del todo, a la derecha, fuera del espacio de escritura, donde encontramos, encima de los nombres Entrada o Bloque (que nos dicen si estamos ocupándonos del documento entero (Entrada) o de una parte de él (Bloque).
- Clic en Entrada
- Encima de “Entrada”, a la derecha, arriba del todo, encontramos tres pestañas: Guardar borrador, Vista previa o Publicar. De momento, y antes de terminar la edición, haremos clic de vez en cuando, en Guardar borrador. Si alguien se equivoca y hace clic en “Publicar” no pasa nada: se puede volver a “Borrador” en cualquier momento.
- Mover a la papelera. No tocar. Si alguien le da involuntariamente, se puede Restaurar, entrando en la Papelera, desde el Escritorio/Entradas: Papelera
- Revisiones. Aparece el número de revisiones de la publicación. Permite volver a una edición anterior en el tiempo. Es útil si se nos ha desconfigurado la publicación y tampoco podemos hacer clic en “Deshacer” o “Volver” o en Control+Z (el comando deshacer). Pero es mejor no tener que recurrir a una revisión, porque quizá perdamos cambios importantes realizados con posterioridad.
- Enlace permanente. Hay varios conceptos aquí, pero dejadlos para más adelante. Ahora no se necesitan. La URL es la identidad de vuestro artículo para localizarlo en el navegador, en su momento, si se publica.
- Categorías. Este apartado es muy importante: tenéis que buscar la categoría o categorías (vuestro artículo puede estar bajo varias de ellas) bajo las que mejor se encuadra vuestro contenido. Por ejemplo, si alguien está publicando algo sobre una casa, palacio o ermita, buscad la categoría “Arquitectura”. Si alguien está trabajando en una “gaita” antigua, silbato, fuelle o yugo buscad “instrumentos”. Si no encontráis ninguna, dejadla en blanco o proponedle una categoría nueva al profesor. Los alumnos de Hª de la Filosofía tienen que seleccionar la categoría «Pensadores».
- Etiquetas. Dejad en blanco. No vamos a trabajar con ellas.
- Imagen destacada. Apartado importante, pues es la imagen que aparecerá destacada en dos lugares: en el resumen de la entrada que aparecerá en el Blog principal y en la parte superior de vuestro trabajo. Debe ser la mejor imagen o la más significativa. Debe pesar menos de 1 mega, y se recomienda también que pese más de 250 k. Debe estar correctamente titulada en vuestro ordenador, antes de subirla. Y debe ser vuestra o de un álbum de vuestra propiedad o de alguien que os la haya dejado escanear o fotografiar. Si hacéis clic en “Establecer imagen destacada” se abre un espacio para arrastrar la imagen desde vuestro ordenador, o para seleccionarla si ya la habéis subido con anterioridad. Es muy importante que tituléis bien la imagen antes de subirla, poniendo el nombre de lo que se ve en ella y el autor abreviado (inicial del nombre y apellido, por ejemplo, para poder localizarla después, en cualquier momento, pues el sistema la sube a la Biblioteca de Medios, donde se amontonan todas las imágenes que suben vuestros compañeros. En la Biblioteca también se puede buscar una imagen por fechas.
- Extracto. Dejadlo en blanco, sin activar, no vamos a trabajar con esto.
- Comentarios. Importante: no vamos a trabajar con comentarios. Desactivar las casillas “Permitir comentarios” y “Permitir pingbacks y trackbacks”.
________________________
Trabajando con «Medios».
Medios: espacio donde se alojan todas las imágenes, audios o videos y documentos (en PDF preferiblemente)
Medios/Biblioteca: muestra todas las imágenes, videos y audios ya subidos a la web, con la URL a la derecha para poder enlazarlos desde la caja “Asignar imagen destacada”, o lo que es más relevante, desde cualquiera de los campos del artículo que estáis editando.
Ruta para subir imágenes:
Escritorio
Medios/Añadir nuevo: clic para subir archivos desde tu ordenador a la web.
OJO: no conviene subir imágenes de más de 1 mega, porque ralentizan mucho la carga de contenidos. Las imágenes de más de un mega hay que reducirlas. Sed cuidadosos al realizar las fotos o escaneados: encuadre y enfoque correctos, originalidad, calidad estética, etc.
Videos: Podéis embeber o insertar vídeos, mediante el módulo «Vídeo», con tres procedimientos:
1. Pegando en el interior del módulo “Video” el código obtenido en Youtube desde el botón de «Compartir». Este es el modo preferente, pues no recarga la página. Si alguien desea subir un pequeño video hecho por él mismo, puede hacerlo, pero no debe pesar mucho. Los videos que pasan por el filtro del whatsapp suelen ser de poco peso porque el programa los ha comprimido ya. Sin embargo, lo mejor es “embeber” o incrustar videos desde Youtube, si guardan relación con nuestro tema.
2. Otros modos de subir videos: los videos propios, si no pesan mucho, se suben primeramente como «medio«, en «Añadir medio», y después se copia la URL en el módulo “video” del artículo, copiándola, una vez subido el video, de la Biblioteca de Medios, e insertándola en el módulo «video» a continuación.
3. Con el módulo «Código» para aquellos videos subidos a Internet que permiten «embeber» su contenido a través de código (no como los de Youtube, que son los más sencillos. En esas webs suele aparecer un botón que sugiere «copiar código», «insertar» o “iframe».
Documentos. Se pueden subir documentos en diversos formatos. Algunos no son admitidos por el sistema, pero los PDFs, los Power Points, los videos pequeños en peso y las imágenes en JPEG no dan ningún problema.
__________________________________